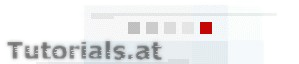Pascal-Tutorial
Compiler installieren und das erste Programm
Grundlagen
Innerhalb der nächsten Stunde werden Sie Ihr erstes Pascal-Programm schreiben und laufen lassen (ausführen). Folgen Sie dazu bitte den Anweisungen in diesem Kapitel.
Bevor Sie mit dem Programmieren beginnen können, benötigen Sie noch die geeignete Software. Das sind in der Regel ein Compiler und Editor, oder - vorzugsweise - eine komplette Entwicklungsumgebung (IDE, Integrated Development Environment).
Einen Editor haben Sie bereits, ein solcher ist bei jedem - mir bekannten - Betriebssystem vorinstalliert. Unter Windows ist das Notepad (meist über Start->Programme->Zubehör->Editor startbar), unter Linux z.B. vi, vim etc. Ich setze voraus, dass Ihnen der Umgang mit einem Editor vertraut ist. Wer mit Windows (und demnach auch einfachen Anwendungen wie einem Editor) noch nicht klar kommt, sollte besser erst dann in die Programmierung einsteigen, wenn diese Kenntnisse sitzen.
Fehlt noch der Compiler. Eigentlich benötigt man einen Compiler und einen Linker (zwei verschiedene Programme), jedoch liegt jedem Compiler - normalerweise - auch ein Linker bei. Was macht nun der Compiler? Wie Sie sicher wissen, besteht Programmieren daraus, dass man verschiedene Anweisungen gibt (tue dies und das ...). Die Anweisungen, die wir geben, müssen für den Computer verständlich sein. Da der Computer mit binären Daten (bestehen aus Nullen und Einsen) arbeitet (technisch ginge es auch nicht anders, Strom kann nur fließen (1) oder nicht (0)), müssten prinzipiell auch in binärer Form Befehle erteilt werden. Dass es für einen Menschen nahezu unmöglich ist, so zu programmieren, dürfte klar sein.
Bei Pascal haben wir es mit einer höheren Programmiersprache (Hochsprache) zu tun. Anweisungen werden in einer für Menschen leicht verständlichen Form gegeben. Beispielsweise gibt es Anweisungen wie Write, um einen Text auf dem Bildschirm auszugeben. Der Compiler übersetzt den Quelltext in Maschinencode, der Linker macht daraus dann ein ausführbares Programm (.exe-Datei unter Windows, Binärdateien unter Linux).
Das erste Programm
Gehen wir es zunächst theoretisch an (weil den Compiler müssen Sie noch installieren, s.u.). Der folgende Text (bezeichnet man als Quellcode, Quelltext oder source code) stellt unsere erstes Programm dar. Dieser Text enthält bereits mehrere Programmierzeilen!
PROGRAM Hello_World; USES Crt; BEGIN Write ('hello, world!'); ReadKey; END.
Sie können den Quellcode, wenn Sie möchten, bereits in einen Texteditor eingeben (oder erst später, wenn der Compiler installiert ist). Typische Fehler beim Abtippen (bitte abtippen, nicht kopieren! Lerneffekt!) sind das Vergessen der Semikola (Strichpunkte) am Ende mancher Zeilen sowie der Punkt am Schluss nach END. Achten Sie außerdem darauf, dass der Text hello, world! (oder ein beliebiger anderer Text) unter einfachen (!) Anführungszeichen steht. Das gesuchte einfache Anführungszeichen erhalten Sie durch Drücken der Tasten Shift + #.
Gleich vorweg: In Pascal ist es vollkommen egal, ob man eine Anweisung groß oder klein schreibt. Daher besteht KEINE Case-Sensitivität (Unterscheidung zw. Groß- und Kleinschreibung). Allerdings ist es nicht egal, ob Sie eine Zeichenfolge (auch String genannt) groß oder klein schreiben. Ob Sie HELLO, WORLD! oder hello, world! schreiben, macht natürlich schon einen Unterschied. Alles was zwischen einfachen Anführungszeichen steht ist ein String (Folge von Zeichen).
Im nächsten Abschnitt beschreibe ich die Installation der Entwicklungsumgebung Lazarus, die auf Free Pascal basiert.
Lazarus installieren (Windows, Linux)
Die Quellcodes in diesem Tutorial sind mit Borland Turbo Pascal 7 compilierbar. Turbo Pascal 7 ist aber leider seit längerem nicht mehr erhältlich. Vor einigen Jahren war es noch als Beigabe zum Buch Turbo Pascal & Delphi für Kids auf CD-ROM dabei. Wenn Sie unbedingt Turbo Pascal 7 ausprobieren möchten, erhalten Sie möglicherweise noch ein Restexemplar.
Ansonsten bleiben natürlich noch zwei kostenlose Alternativen: Free Pascal und GNU Pascal. Beide Compiler versprechen, zu Turbo Pascal 7 kompatibel zu sein. Turbo Pascal stellt unter den Pascal-Dialekten und -Compilern übrigens den Quasi-Standard dar, und war auch für den kommerziellen Erfolg von Pascal verantwortlich.
Prinzipiell können Sie Free Pascal extra installieren, und danach in einem Editor oder einer geeigneten Entwicklungsumgebung Ihre Quellcodes schreiben. Ich habe mich hier allerdings für einen anderen - meiner Ansicht nach einfacheren - Weg entschieden. Ich zeige nur die Installation von Lazarus, denn Lazarus bringt Free Pascal gleich mit! Lazarus ist wie Free Pascal kostenlos verfügbar (GPL/LGPL).
Lazarus unter Windows installieren
- Lazarus kann von Sourceforge heruntergeladen werden. Wählen Sie Lazarus Windows 32 bits bzw. Lazarus Windows 64 bits für 64-Bit-Windows-Versionen. Nehmen Sie im Zweifelsfall die 32-Bit-Version. Der Download kann - je nach Verbindung - eine Weile dauern (> 50 MB).
- Rufen Sie das Setup auf und installieren Sie Lazarus. Die Voreinstellungen können Sie beibehalten (Vollständige Installation). Das Installieren kann auch wieder eine Zeit lang dauern (rd. 0,4 GB werden in der 32-Bit-Version installiert). Lazarus kann nämlich noch viel mehr! Mit Lazarus können Sie - wie mit Borland Delphi - Windows-Anwendungen erstellen! Sie könnten die Zeit nützen, um sich auf der offiziellen Lazarus-Seite umzusehen.
- Rufen Sie nun Lazarus über das Startmenü auf. Wer Delphi kennt, wird feststellen, dass Lazarus fast genauso aussieht ;-)
- Schaut erst einmal kompliziert aus. Am besten, Sie schließen alle offenen Fenster (Datei->Alle Editorfenster schließen; dabei nichts speichern, Klick auf Abbrechen). Klicken Sie anschließend auf Datei->Neu... und wählen Sie unter Project den Punkt Custom Program, danach OK. Falls Sie gefragt werden, das vorige Projekt nicht speichern.
- Lazarus öffnet nun ein neues Textfenster und fügt bereits das Grundgerüst des Quellcodes ein. Speichern Sie am besten gleich Ihr Projekt und nennen Sie es HelloWorld.lpi. Lazarus hat daraufhin die erste Zeile in program HelloWorld; umgeändert. Löschen Sie den ganzen Text und tippen Sie das Erste Programm (siehe oben) ab.
- Das sieht dann so aus wie im unteren Screenshot:
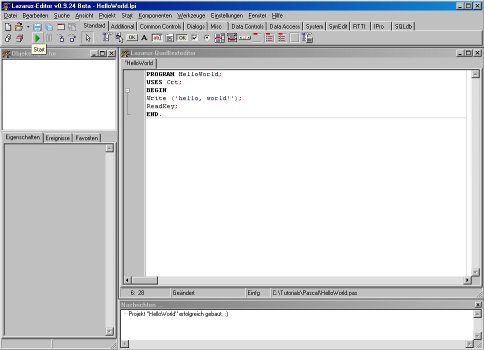
- Sie sehen auch gleich, wie es weiter geht. Klicken Sie links oben auf Start. Daraufhin erscheint ein DOS-Fenster und zeigt den Text hello, world! an. Drücken Sie eine beliebige Taste, um das Fenster zu schließen.
Das war's auch schon. Sie können mit Kapitel 1 fortfahren. :-)
Lazarus unter Linux installieren
Ich zeige hier die Installation unter Linux für Debian/Ubuntu-Systeme mit apt. Getestet mit Ubuntu 7.10.
- Unter Linux müssen Sie Free Pascal extra installieren. Laden Sie die Source-Dateien von SourceForge herunter. Wählen Sie Source und downloaden Sie das .tar.gz-Archiv fpc-2.2.2.source.tar.gz (bzw. die aktuellste Version).
- Ich zeige die Installation im Verzeichnis /opt. Verschieben Sie die Datei als root (!) nach /opt/.
sudo mv fpc-2.2.2.source.tar.gz /opt/ - Entpacken:
sudo tar xzfv fpc-2.2.2.source.tar.gz - Das Archiv können Sie natürlich wieder löschen:
sudo rm fpc-2.2.2.source.tar.gz
Free Pascal ist damit installiert. - Nun ist Lazarus an der Reihe. Öffnen Sie ein Shell-Fenster und geben Sie ein:
sudo apt-get install lazarus
Bestätigen Sie mit J (ja). - Fertig. Lazarus ist installiert. Einfacher als unter Windows!
- Starten Sie Lazarus mit:
lazarus-ide
Bei mir beschwerte sich Lazarus daraufhin, dass das Free-Pascal-Quelltextverzeichnis nicht gefunden wurde. Klicken Sie auf Übergehen und anschließend auf Einstellungen->Umgebungseinstellungen. Tragen Sie dann den Pfad bei FPC-Quelltextverzeichnis ein. In meinem Fall/opt/fpc-2.2.2/.
Fertig! Fahren Sie, wie oben bei der Windows-Installation beschrieben, mit Punkt 4 fort, um Ihr erstes Programm zu erstellen. Hinweis: Ggf. müssen Sie auch noch das Make-Verzeichnis (eigentlich die make-Datei, z.B. /usr/bin/make) und das Verzeichnis für das Erstellen von Testprojekten angeben.
Wichtig für Linux-User: Im letztgenannten Verzeichnis wird die compilierte Datei erstellt! Wechseln Sie in der Shell in dieses Verzeichnis und starten Sie das compilierte Programm über den Namen. Z.B. ./HelloWorld.
Nur ein Klick auf das Start-Icon funktioniert - bei mir zumindest - nicht.
Fragen? Probleme? Fehlermeldungen? Oft hilft das Lazarus-Wiki weiter!
Alternativen
Eine mögliche Alternative zu Free Pascal ist GNU Pascal, das Sie unter gnu-pascal.de downloaden können. Dort finden Sie auch eine Installationsanleitung. Es empfiehlt sich natürlich auch hier, eine IDE dazu zu installieren. Weitere Infos finden Sie auf der genannten Seite unter Resources.
Allen Nostalgie-Fans kann ich aber nur Turbo Pascal empfehlen. :-)
Konventionen im Tutorial
Eine kurze Erklärung der im Tutorial verwendeten Konventionen:
So gekennzeichnete Beispiele können Sie nicht direkt vom Compiler ausführen
lassen, da so nur eine einzelne Programmierzeile, ein Programmausschnitt oder die
Syntax (Grammatik) eines Befehls/einer Anweisung/... dargestellt wird.
Diese Programmzeile(n) können Sie bei Bedarf in ein Programm einbauen.
Ebenfalls so gekennzeichnet werden Beispiele, in denen etwas einzugeben ist
(z.B. in der Shell), wie z.B. oben bei der Installation unter Linux (selten).
So werden ganze Quellcode-Beispiele (Programme) gekennzeichnet. Sie können diese 1:1 übernehmen (besser: selber tippen!) und vom Compiler ausführen lassen. Damit Sie die Materie leichter verstehen und sich diese besser merken können, sollten Sie diese Beispiele auf alle Fälle ausprobieren!
Wichtige Fachbegriffe und Befehle werden - zumindest - beim ersten Vorkommen fett gedruckt dargestellt. Besonders wichtige Informationen können auch fett gedruckt besonders hervorgehoben werden.
Kursiv werden Eigennamen, Verzeichnisse, aber auch Abkürzungen und verschiedene Namen/Texte/Zitate (Klicken Sie auf ...) gekennzeichnet.
| Vorheriges Kapitel | Nächstes Kapitel |